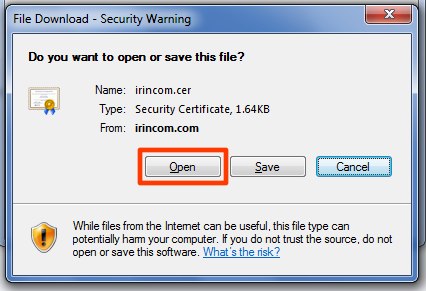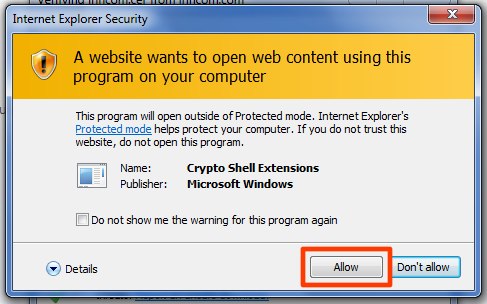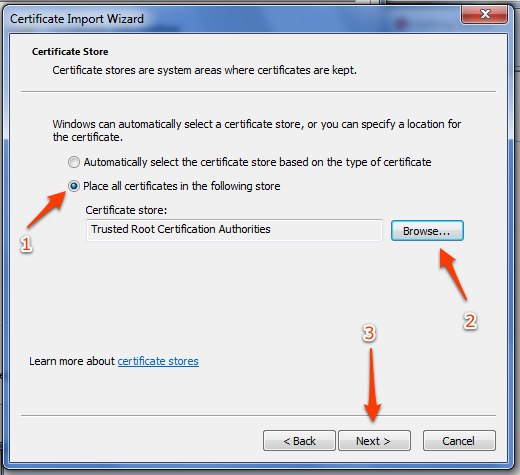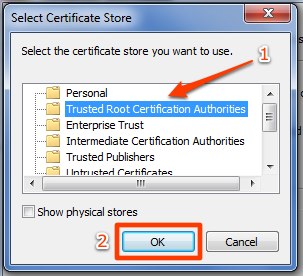Table des matières
Configurer les certificats SSL Irincom
Le but de cette opération est de permettre à votre ordinateur de reconnaître les serveurs d'Irincom, et ainsi de ne plus vous demander à chaque opération si oui ou non vous voulez faire confiance à un de ces serveurs. En effet, c'est non seulement pénible, mais de plus cela fait baisser le niveau de sécurité de l'opération. En effet, un attaquant pourrait se faire passer pour l'un de nos serveurs, et vous verriez (comme d'habitude !) un avertissement. N'en tenant pas compte, vous exposeriez potentiellement des informations d'identification personnelles (logins, mails, etc).
L'installation des certificats vous permettra:
- De ne pas avoir à valider d'avertissements à chaque connexion
- D'être prévenu en cas de tentative de détournement d'informations
- D'utiliser une connexion sécurisée, notamment si vous utilisez votre ordinateur dans des lieux publics.
La procédure est différente sous chaque système d'exploitation. De plus, certains navigateurs Web (comme Firefox) ont leur propre liste de certificats racine. Dans ce cas, vous devrez les installer aussi a cet endroit.
Windows XP
- Téléchargez le Certificat racine Irincom, puis ouvrez-le.
- Une fenêtre s'affiche, vous décrivant le certificat. Cliquez sur le bouton “Installer le certificat…”
- L'assistant d'installation des certificats démarre. Cliquez sur Suivant.
- Laissez l'option “Sélectionner automatiquement le magasin selon le type du certificat” cochée, puis cliquez sur Suivant.
- Vérifiez la signature (Elle doit être DC4AFCCE 439640BD 92A1B50D ECCB4BE5 346357D3, si différente dites Non et signalez-le nous !), puis, cliquez sur Oui.
- L'installation est terminée. Le certificat devrait fonctionner dans tous les programmes Microsoft (Internet explorer, Outlook, …)
Windows 7
- L'assistant d'installation des certificats démarre. Cliquez sur Suivant.
- Cochez l'option pour sélectionner le magasin de certificats manuellement (1) puis cliquez sur “Parcourir…” (2).
- Cliquez sur Suivant. Un message de confirmation s'affiche. Vérifiez la signature (Elle doit être DC4AFCCE 439640BD 92A1B50D ECCB4BE5 346357D3, si différente dites Non et signalez-le nous !), puis, cliquez sur Oui.
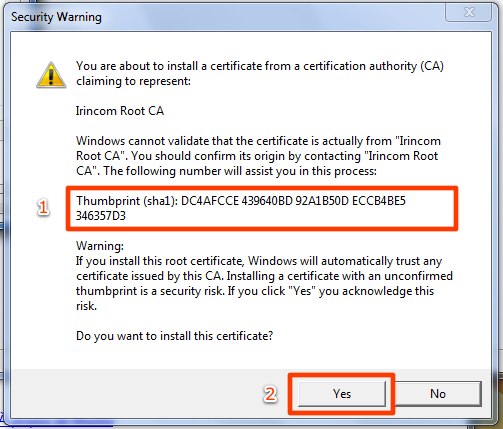
- Un message vous confirme l'importation. Terminez l'assistant et fermez le certificat.
- L'installation est terminée. Le certificat devrait fonctionner dans tous les programmes Microsoft (Internet explorer, Outlook, …)
Mac OS X
- Téléchargez le Certificat racine Irincom, puis ouvrez-le.
- Le programme Accès au Trousseau s'ouvre alors, vous demandant où installer le certificat. Cliquez sur le bouton “Voir les certificats” de cette fenêtre.
- Cliquez sur le triangle pour déplier la section “Détails” du certificat, ce qui révèle la fiche du certificat.
- Tout en bas, vérifiez l'empreinte SHA1. Elle doit être DC 4A FC CE 43 96 40 BD 92 A1 B5 0D EC CB 4B E5 34 63 57 D3, si différente dites Non et signalez-le nous !
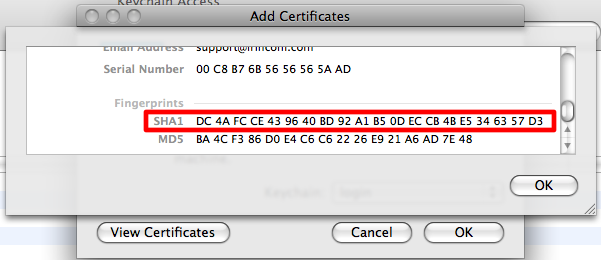
- Cliquez sur Ok pour fermer les détails
- Cliquez sur Ok pour installer le certificat.
- Cliquez sur le bouton “Toujours faire confiance”. Le trousseau vous demande votre mot de passe.
- Le certificat est installé, et vous devriez trouver un certificat “Irincom Root CA” dans la liste des certificats installés.
- Double-cliquez dessus.
- Dépliez le triangle “Se fier”
- A la ligne “(SSL) Secure Sockets Layer”, régler “Toujours approuver”
Linux
Attention, cette procédure s'addresse uniquement aux utilisateurs voulant installer nos certificats de manière globale, par exemple pour une utilisation avec des utilitaires en ligne de commande. Vous n'en avez pas besoin si vous comptez uniquement utiliser le certificat dans Firefox par exemple.
- Ouvrez un terminal en mode administrateur.
- Rendez-vous dans le répertoire de stockage des certificats SSL de votre système, le plus souvent /etc/ssl/certs.
$ cd /etc/ssl/certs
- Téléchargez le certificat racine:
$ wget 'http://irincom.com/ca/irincom.crt' -O irincom.pem
- Installez le certificat via la commande c_rehash
$ c_rehash
- C'est fini !
Mozilla Firefox 3.0
Si vous utilisez Firefox 3.0, et que vous allez sur un de nos sites protégés par SSL, vous serez confronté à ce type de message:
Même si vous avez déjà installé les certificats sur votre système d'exploitation via une des procédures ci-dessus, Firefox requiert une procédure particulière, car il n'utilise pas les mêmes magasins de certificats.
- Cliquez sur le lien suivant: Certificat racine Irincom.
- Cochez la première case (Confirmer pour identifier des sites web)
- Avant de valider, cliquez sur le bouton “Voir”, pour vérifier le certificat. L'empreinte numérique SHA1 doit être la suivante: DC:4A:FC:CE:43:96:40:BD:92:A1:B5:0D:EC:CB:4B:E5:34:63:57:D3. Si tel n'est pas le cas, signalez-le.
- Cliquez sur le bouton “Fermer”, puis “Ok” pour terminer l'installation.