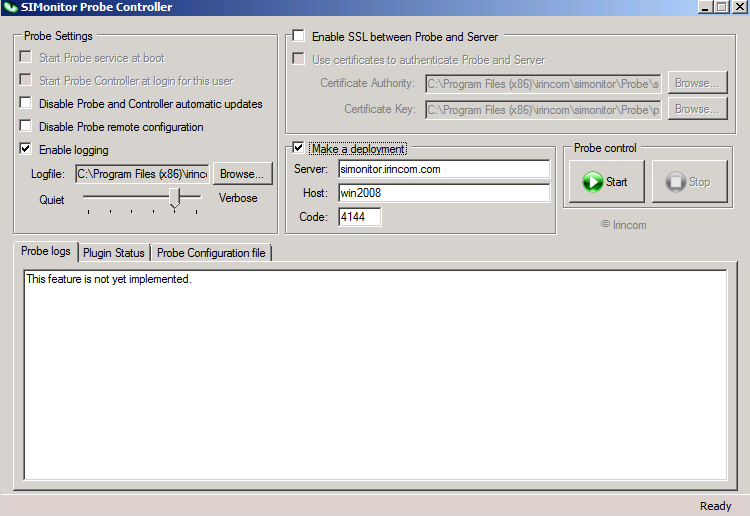Table des matières
Wizard d'installation manuelle d'un indicateur (ou capteur) SI Monitor
Indicateur Linux
L'installation se fait en plusieurs étapes :
1. Création d'une transaction de déploiement dans SI Monitor (http://simonitor.irincom.com/web/administration/install) (ou cliquer sur le bouton correspondant). Indiquez un nom, une validité, un groupe et un gabarit.
2. À l'issue du déploiement, vous récupérez un code de 4 chiffres qui permettra au serveur d'identifier temporairement l'indicateur que vous allez déployer (apparait dans la première colonne du tableau renseigné après la transaction de déploiement, indiquant Description de l'hôte, Expiration…).
3. Téléchargement de l'indicateur : http://simonitor.irincom.com/web/administration/downloads (ou cliquer sur le bouton correspondant) ou dans un terminal tapez la commande suivante :
wget http://simonitor.irincom.com/downloads/probe/i686-Linux/64bits/2.2.0/simonitor-probe
4. Une fois l'indicateur récupéré sur votre serveur (téléchargement terminé), placez-le dans un dossier approprié ou créez-en un.
5. Nous allons maintenant pouvoir effectuer un premier lancement. Pour cela, lancez la commande :
./simonitor-probe -s simonitor.irincom.com:80 -b 3456 -l hote_test
simonitor_probe = le fichier que vous avez téléchargé.
simonitor.irincom.com:80 = serveur hôte où seront remontées les infos.
3456 = Le code à 4 chiffres que vous avez récupéré tout à l'heure
hote_test = le nom du serveur tel qu'il apparaîtra dans SI Monitor.
6. Une fois cela effectué, vous devriez voir votre serveur dans l'interface SI Monitor. Avant de lancer la sonde en tant que démon, il faut penser à éditer les paramètres de l'hôte dans SIMonitor via Gabarits / “Configurer” du gabarit utilisé par l'hôte / “Paramètres Spécifiques” de l'hôte déployé. De là, spécifiez les différents paramètres, comme l'interface d'écoute, l'adresse MAC, et les données de l'hôte rapportées.



7. Pour lancer l'indicateur en tant que démon ou relancer le démon après un arrêt, lancez la commande
./simonitor-probe -D -L /var/log/simonitor.log
simonitor_probe = l'indicateur que vous avez téléchargé.
/var/log/simonitor.log = l'endroit où vous souhaitez stocker les logs.
8. Si vous souhaitez ne pas avoir à relancer l'indicateur après un arrêt de la machine supervisée, rajoutez la ligne suivante dans le fichier /etc/rc.local :
#!/bin/sh -e # rc.local # This script is executed at the end of each multiuser runlevel. # Make sure that the script will "exit 0" on success or any other # value on error. # In order to enable or disable this script just change the # execution bits. # By default this script does nothing. /usr/sbin/simonitor-probe -D -L /var/log/simonitor.log exit 0
/usr/sbin/simonitor-probe = chemin absolu du fichier simonitor-probe
Assurez-vous que le script est exécutable via la commande chmod +x /etc/rc.local.
Indicateur Windows
Installation effectuée sous Windows Server 2008R2 avec le SI Monitor Probe 2.4. (Pour Windows 2012, voir plus bas)
1. Création d'une transaction de déploiement dans SI Monitor (http://simonitor.irincom.com/web/administration/install). Indiquez un nom, une validité, un groupe et un gabarit.
2. À l'issue du déploiement, vous récupérez un code de 4 chiffres qui permettra au serveur d'identifier temporairement l'indicateur que vous allez déployer (code qui se trouve dans la première colonne (à gauche) dans le tableau résultat, après avoir lancé la Transaction de déploiement)
3. Téléchargement de l'indicateur : http://simonitor.irincom.com/web/administration/downloads (préférer le faire depuis la machine hôte).
4. Une fois l’exécutable téléchargé, lancez-le afin de démarrer l'installation de l'indicateur.
5. Laissez-vous guider par l'installeur. A noter que WinPcap sera installé en même temps (sauf s'il est déjà présent sur l'hôte).
6. Une fois que l'installation s'est correctement terminée, lancez le programme “Probe Controller”
7. Configurer le Probe Controller comme ci-dessous :
Server = serveur hôte où seront remontées les infos.
Host = le nom du serveur tel qu'il apparaîtra dans le tableau de bord de SI Monitor .
Code = Le code à 4 chiffres que vous avez récupéré tout à l'heure
Il existe plusieurs paramètres possibles, comme désactiver les mises à jour automatiques de l'indicateur, désactiver la configuration à distance, utiliser une connexion SSL entre l'indicateur et le serveur,…
8. Une fois configuré comme vous le souhaitez, il ne reste plus qu'à appuyer sur le bouton “Start” qui initialisera l'indicateur.
Remarque : le fait de fermer la fenêtre Probe Controller (en cliquant sur la croix) n'arrête pas le process. Il tourne en tache de fond. Pour l'arrêter, il faut ouvrir la fenêtre Probe Controller et cliquer sur le bouton Stop.
9. Vous devriez maintenant voir votre serveur dans SI Monitor.
Pour forcer la mise à jour de SI Monitor, une déconnexion-reconnexion est parfois nécessaire.
Pour arrêter l'indicateur, il suffit tout simplement d'appuyer sur “Stop”.
10. Une fois cela effectué, vous devriez voir votre serveur dans l'interface SI Monitor. Avant de lancer la sonde en tant que démon, il faut penser à éditer les paramètres de l'hôte dans SIMonitor via Gabarits / “Configurer” du gabarit utilisé par l'hôte / “Paramètres Spécifiques” de l'hôte déployé. De là, spécifiez les différents paramètres, comme l'interface d'écoute, l'adresse MAC, et les données de l'hôte rapportées.



Installation indicateur pour Windows 2012
Idem à précédemment, mais il faut installer winpcap à la main.
1- Télécharger la dernière version sur https://www.winpcap.org/
Hote indirect (ou indicateur esclave pour le PING...)
A la différence des hôtes Windows ou Linux (hote direct), un hote indirect sera monitoré de manière passive, c'est à dire que seul son ping sera étudié afin de connaitre son état.
L'indicateur indirect est indispensable lorsque l'on veut monitorer un équipement sur lequel on ne peut pas installer d'indicateur (ex : un switch, un routeur…)
1. Rendez-vous sur SI Monitor, puis dans la section Administration → Hôte
2. Cliquez sur Ajouter un indicateur esclave.
3. Indiquez un nom d'hôte, une description, l'adresse IP, le mode, le groupe et la liste de diffusion, puis cliquez sur créer.
4. Le serveur est maintenant monitoré dans SI Monitor de manière passive.